How To Block Gmail On Iphone
Last Updated on Dec 4, 2020
Block Spam mail Contacts for mail-in iOS/iPadOS on iPhone and iPad, Stop Spam Mails on iPhone automatically after added in the block list. Annoying calls and text messages is not the end of the spamming world; somewhere some people also used to send spam emails. Usually, people promote their products or ask you to invest money, etc. There is no end of such frauds and irritating people — however, this time, Apple has given you authority to block such contacts in Mail app on iPhone. Once you do so, there is no way left for that person to send you the mail with the same Mail ID or Contact number until you unblock him/her.
we are happy to help you, submit this Form, if your solution is not covered in this article.
The procedure to block contacts in Mail app on the iPhone is quite awkward unless you prefer this tutorial. Once you do so, it will be very easy for you to block the numbers in mail app of your iPhone. Head over to the steps,
How to Block Contacts in Mail App iPhone, iPad
- Step #1: Go to the "Mail" app on the iPhone.
- Step #2: Find the Contact or Sender that you would like to block.
- Step #3: Open on the Mail to block.
- Step #4: Tap on the Sender's Name.

Block Spam Mail on iPhone and iPad in iOS 13 or later
- Step #5: When the Name turns Blue, again tap on it.
- Step #6: Swipe up the half screen for more options.
- Step #7: There, you will see Block this Contact.
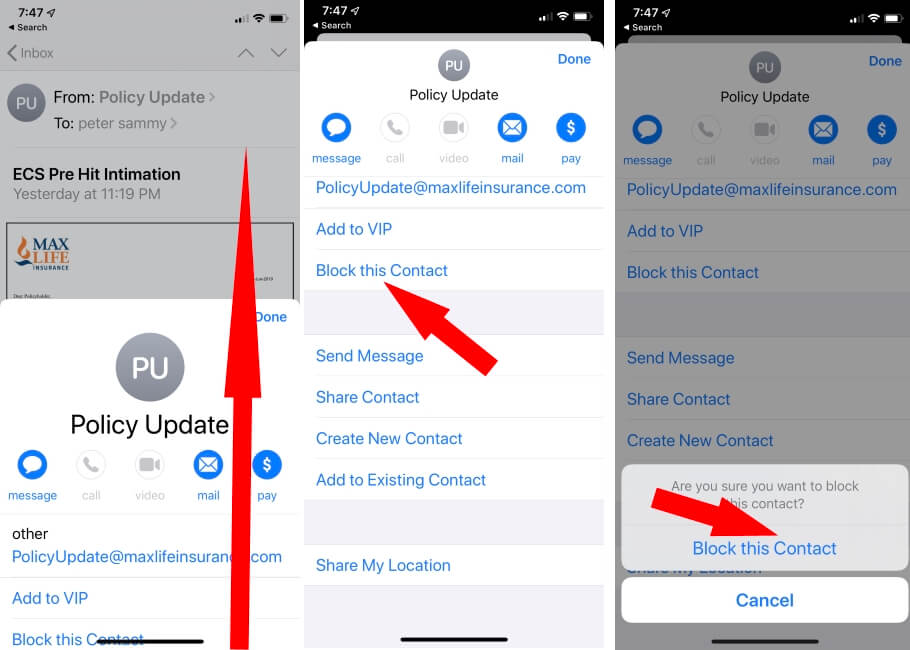
Add mail contact in black list to block mail on iPhone
- Step #8: Tap "Block this Contact".
- Step #9: Confirm, Block this Contact and hit "Done".
That's it! Now get back to the Mail app. The contact that you have blocked in the Mail app is indicated by Star crossed with a single line.
How to Unblock Contacts in Mail app iPhone, iPad
See all Bocked Emails List that is Blocked from your Mail app and Unblock it. If you want to unblock contact in Mail app on iOS/iPadOS, then follow this tutorial stepwise and do it.
- Step #1: Open the "Mail" app.
- Step #2: Search the Contact that you want to unlock in the Mail app.
- Step #3: Go to the "Mail".

Unblock Mail contact from Spam mails list on iPhone and iPad
- Step #4: Tap on the Sender's name.
- Step #5: Again tap on the name.
- Step #6: There, you will see, "Unblock this contact".

Remove contact from block list on iPhone mail app
- Step #7: Unblock the contact to receive the emails from that person.
How to Block Gmail Email on iPhone, iPad App
Apart From iOS/iPadOS mail app on iPhone, iPad. Some users are looking for the Block Emails on Gmail App on iPhone, iPad. follow the simple steps below to Stop unwanted and Unknown Mail in your Gmail account Using Gmail iOS app.
- Open Gmail App on iPhone or iPad.
- Now, Open the Email That you want block.

Block contact on Gmail iPhone app
- Next, Tap on More option next to the Mail Subject, And Select Bock this User or Contact.

Block unblock Contacts on iPhone Gmail App
- That's it.
Just like this #gmail app we can block email in #Yahoo, #Outlook and #Aol mail app.
All mail comes to this spam contacts will automatically add in a spam folder and will not show in Mail Inbox. Let's make your Mail app secure and share with your Friend.
jaysukh patel
Jaysukh Patel is the founder of howtoisolve. Also self Professional Developer, Techno lover mainly for iPhone, iPad, iPod Touch and iOS, Jaysukh is one of responsible person in his family. Contact On: [email protected] [OR] [email protected]
How To Block Gmail On Iphone
Source: https://www.howtoisolve.com/block-contacts-in-mail-app-iphone-block-spam-mail/
Posted by: martinsommill1983.blogspot.com

0 Response to "How To Block Gmail On Iphone"
Post a Comment