How To Add Multiple Destinations In Google Maps On Iphone

Whether you're planning a day out on the town, or want to orchestrate the perfect road trip across the country, Google Maps allows you to add up to nine stops, excluding your starting point, when you make directions from both the website and the Maps app. Here's how you do it.
Add Multiple Stops Using the Website
First, open up your browser and head on over to Google Maps. Click the "Directions" button to the right of the search bar.

By default, Maps will use your device's location for the starting point. If you want this to be a different location, enter it now.
Next, enter the location of your first destination into the field provided, and then hit Enter. Alternatively, you can click any location on the map to get the same results.

Make sure you have either the driving or walking option selected, as Maps only lets you make multiple destinations with these two travel modes.

To add another destination, all you have to do is click either the "+" or the space below your first destination, and then start typing a new location. You can repeat this to add up to nine total stops. If you have more stops than is allowed, you may need to make another map from where you left off.

If at any point you decide you want to change up the order of your destinations, just drag any location up or down on the list using the circles on the left.
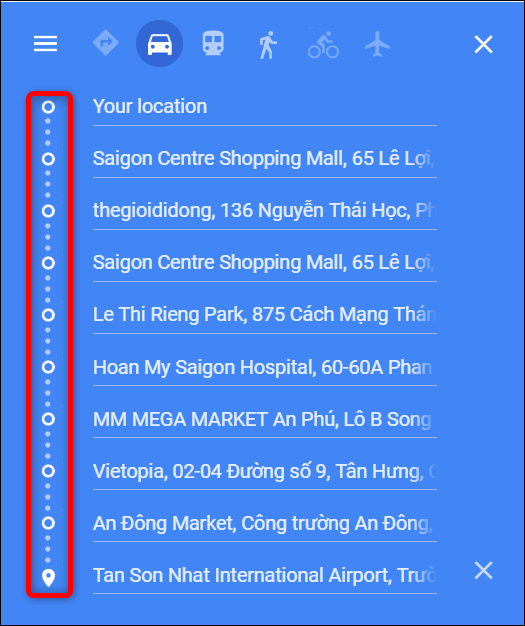
And once you've created your map in your web browser, you can click the "Send directions to your phone" link to send it to your mobile device by email or text message. Assuming you've got the Google Maps app installed, you can open it right up.
RELATED: How to Find Public Restrooms Near You with Google Maps
Add Multiple Stops Using the Mobile App
You can use the Google Apps mobile app (free for iPhone, iPad, and Android) to create a map with multiple destinations in much the same way.
RELATED: How to Download Google Maps Data for Offline Navigation on Android or iPhone
Fire up the Google Maps app on your mobile device, and then tap the blue "Go" button on the bottom right of your screen.

By default, Maps uses your device's location for the starting point. If you want this to be a different location, enter it now.
Start typing in your first destination or tap a location on the map below to start your journey.

Next, open the menu (the three dots at the top right), and then tap the "Add Stop" command.

Enter the location of your next stop, or tap anywhere on the map to add the next destination.
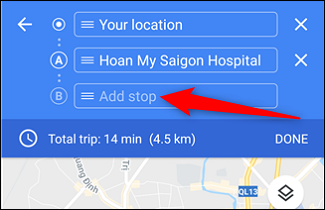
To change the order of your destinations, just drag any of the locations up or down the list using the "Hamburger" (three stacked lines) on the left.

When you've added all the stops to your trip, go ahead and tap "Done" so you can start your journey.

RELATED: How to View and Delete Your Google Maps History on Android and iPhone
The above article may contain affiliate links, which help support How-To Geek.
How-To Geek is where you turn when you want experts to explain technology. Since we launched in 2006, our articles have been read more than 1 billion times. Want to know more?
How To Add Multiple Destinations In Google Maps On Iphone
Source: https://www.howtogeek.com/361021/how-to-plan-a-road-trip-with-multiple-destinations-on-google-maps/
Posted by: martinsommill1983.blogspot.com

0 Response to "How To Add Multiple Destinations In Google Maps On Iphone"
Post a Comment