how to fix ping spikes windows 10
Most users have reported high latency after a Windows 10 upgrade that causes trouble during gaming sessions. User reports show that ping spikes are common. High ping usually affects WiFi connection but has also been reported on an Ethernet connection. During high ping, there is an issue of packet loss which can be a problem if you are watching streaming online videos or games. In this article, we have discussed solutions to fix the high ping spikes in Windows 10/11. Before you start with fixing this issue make sure that your system drivers and Windows OS are up to date using Windows Update.
Fix 1 – Modify Registry
1. Press Windows + R and type regedit to open Registry Editor.

2. Before making changes in Registry create a backup. Click on File –> Export.
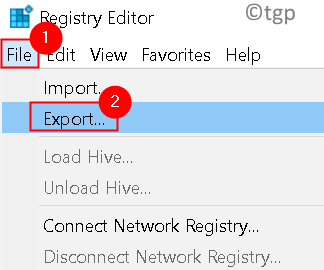
3. Select the Export Range as All and set the desired file name. Choose a location and click on Save. This file can be just run to restore the registry to its original state if anything goes wrong.
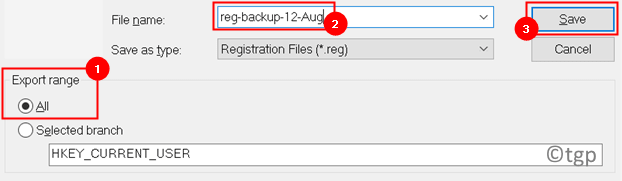
4. Navigate to the key below:
HKEY_LOCAL_MACHINE\SOFTWARE\Microsoft\WindowsNT\CurrentVersion\Multimedia\SystemProfile
6. In the right pane, double-click on NetworkThrottlingIndex DWORD.
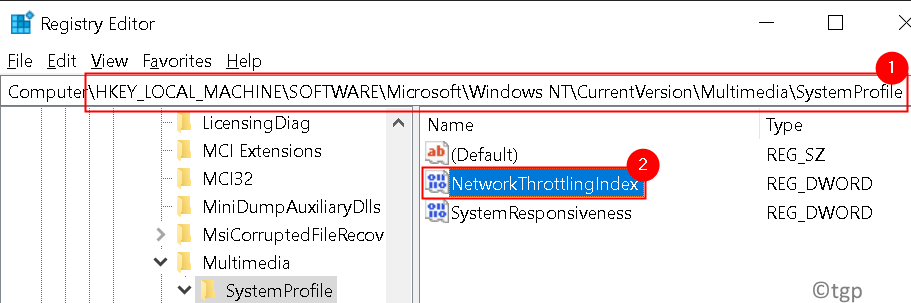
7. Set the Value Data field to FFFFFFFF and click on OK to save changes.
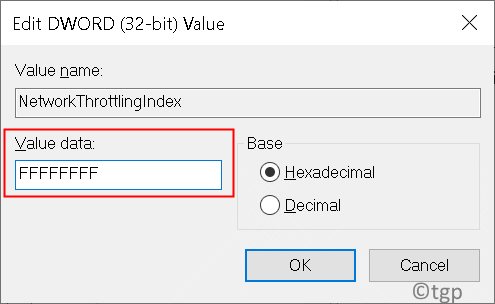
8. Now navigate to the key below:
HKEY_LOCAL_MACHINE\SYSTEM\CurrentControlSet\Services\Tcpip\Parameters\Interfaces

9. Select the subkey that represents your network connection. Usually, the correct subkey is the one with the most information such as your IP address, gateway, etc.
10. Right-click on the subkey and choose New –> DWORD (32-bit) Value.
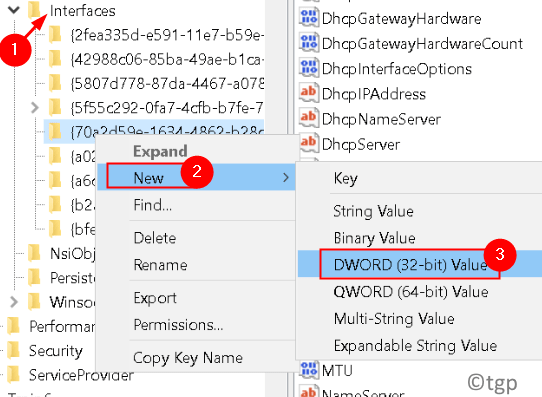
11. Name the DWORD as TCPackFrequency. Double-click on it and set the Value Data field to 1.
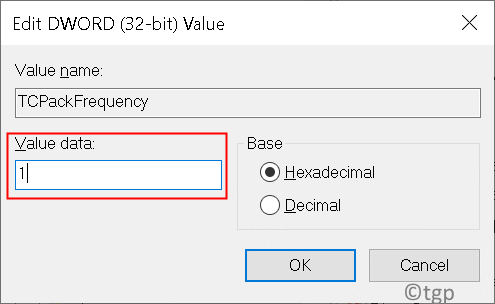
12. Same as step 10 create another DWORD and set its name to TCPNoDelay.
13. Double-click on the above DWORD and set the Value Data to 1.
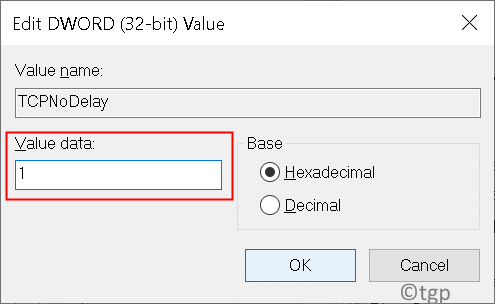
14. Navigate to the following key:
HKEY_LOCAL_MACHINE\SOFTWARE\Microsoft\MSMQ
15. Create a new DWORD as mentioned in step 10.
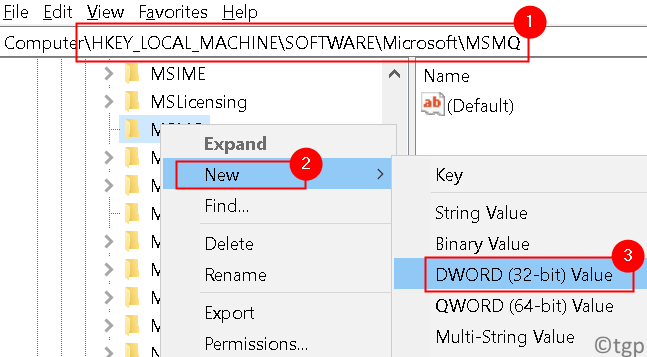
16. Set its name to TCPNoDelay and set its Value Data to 1.
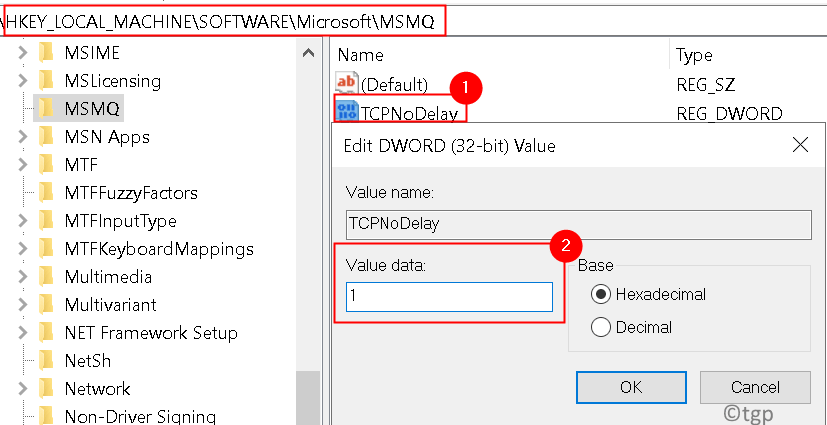
17. Expand MSMQ key and selectParameters.
18. If the Parameters key isn't available, right-click on the MSMQ key and chooseNew –> Key.
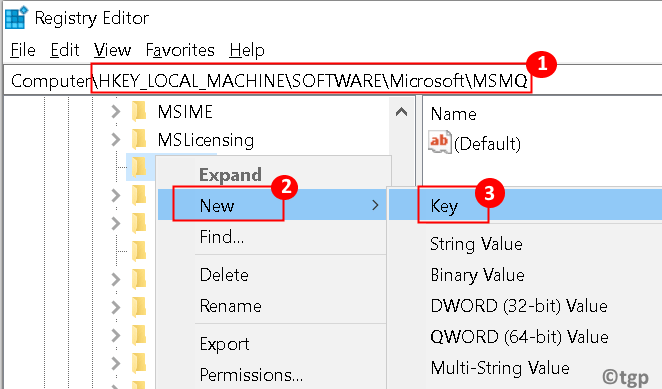
19. Enter Parameters as its name.
20. In Parameters key create a new DWORD calledTCPNoDelay.
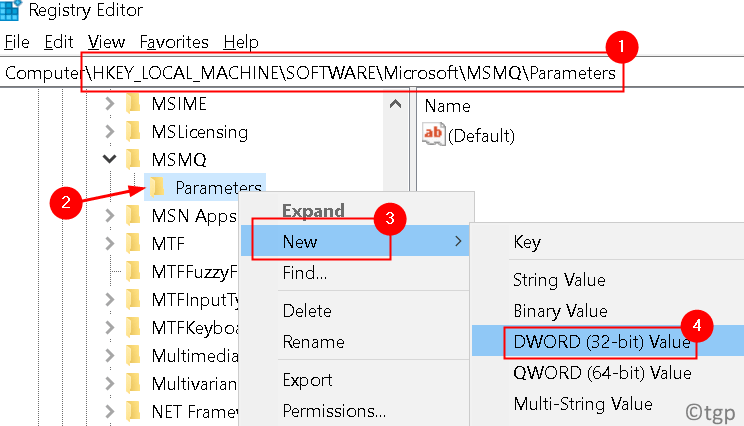
21. Set the Value data for the new DWORD TCPNoDelay to1.
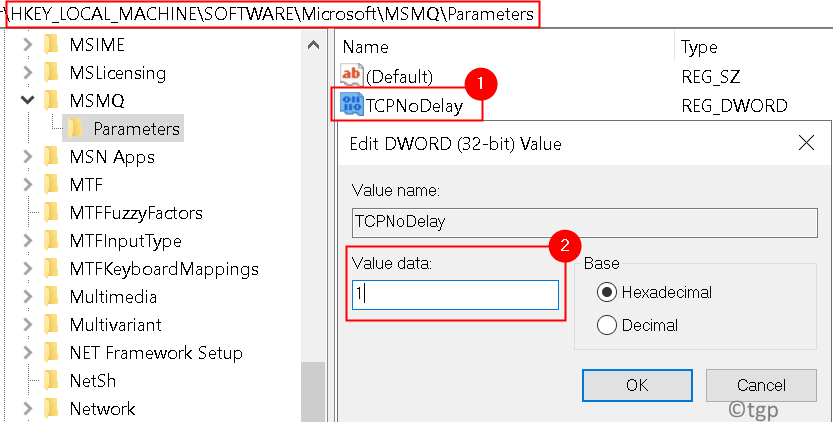
Once you have made the changes in the registry, check if the ping spike issue is resolved.
Fix 2 – Use netsh to disable Auto Configuration
1. Press Windows + R to open Run. Type cmd and press Ctrl + Shift + Enter to open the Command prompt as an administrator.
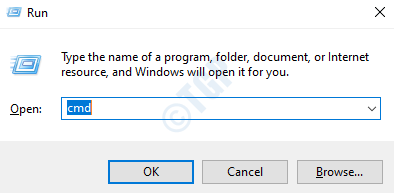
2. Type this command and check if auto-configuration is enabled for your network adapter
netsh wlan show settings
3. Note down the name of your wireless connection.
4. Enter the command below:
netsh wlan set autoconfig enabled=no interface=<Name of your Wireless Connection>
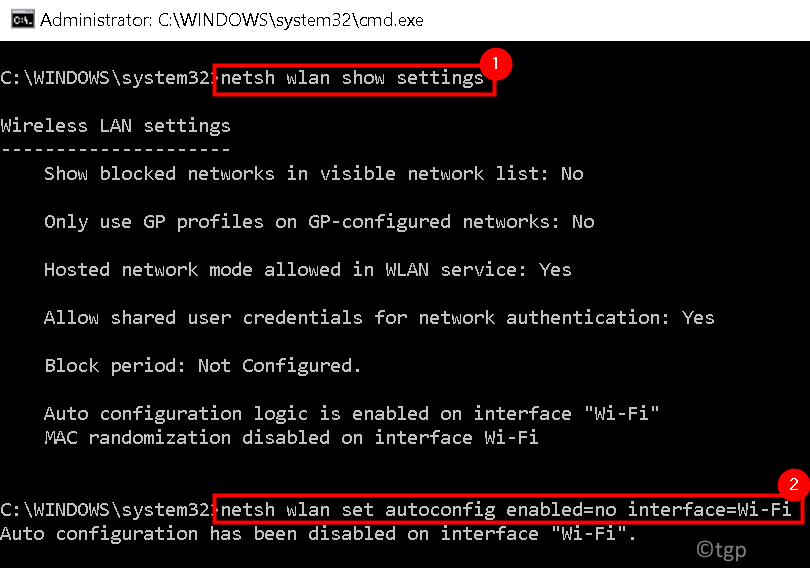
The high ping spikes problem should be completely resolved now. Now your PC won't search for nearby WiFi networks in the background.
If you want to connect to a wireless network, you will need to open the Command prompt as admin and run the following command.
netsh wlan set autoconfig enabled=yes interface=<Name of your Wireless Connection>

Fix 3 – Run Troubleshooter
1. Press Windows + I to open Settings. Go to Update & Security
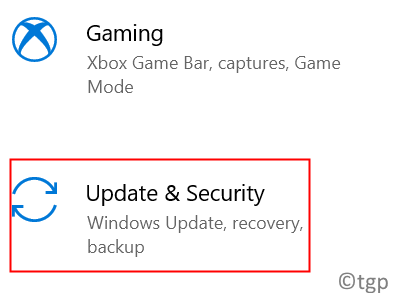
2. On the left side, select Troubleshoot.
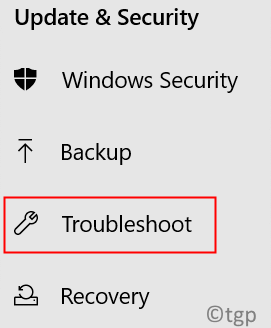
3. Click on Additional Troubleshooters in the right pane.
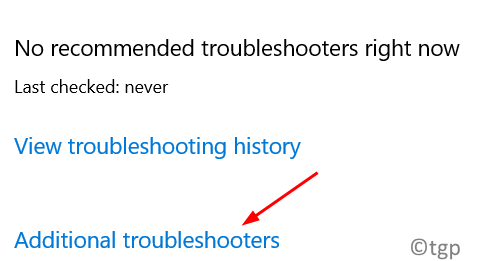
4. Locate Network adapters and click on the Run the troubleshooterbutton.
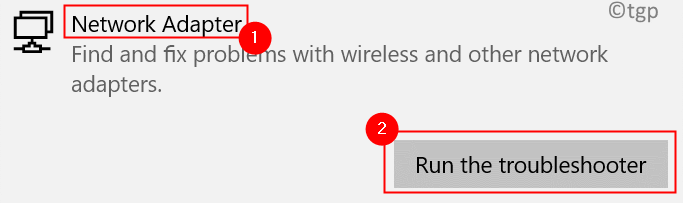
5. Once troubleshooting completes, restart your system and see if the problem is resolved.
Fix 4 – Update/Uninstall Network Driver
1. Press Windows + R and type devmgmt.msc to open Device Manager.
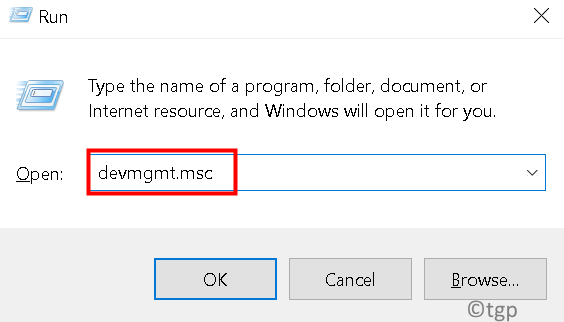
2. Expand Network Adapters.
3. Right-click on your network adapter and select Update Driver.
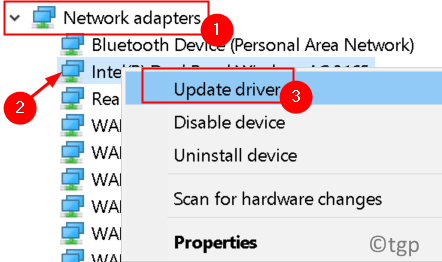
4. Click on Search automatically for available drivers.
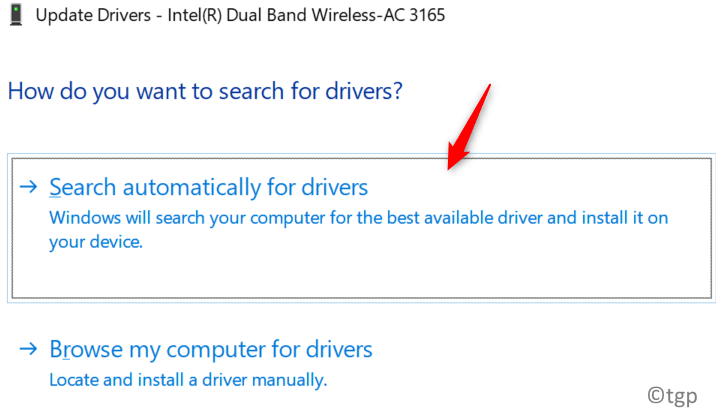
5. Wait for the update to complete and see if it resolves the issue.
If the issue still persists after the update, then you need to try uninstalling and reinstalling the network adapter.
1. Perform Steps 1 and 2 as above.
2. Right-click on your network adapter and select Uninstall device.
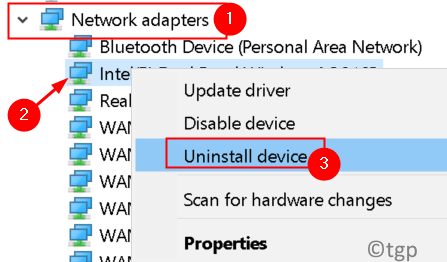
3. Click on Uninstall to confirm the uninstallation process.
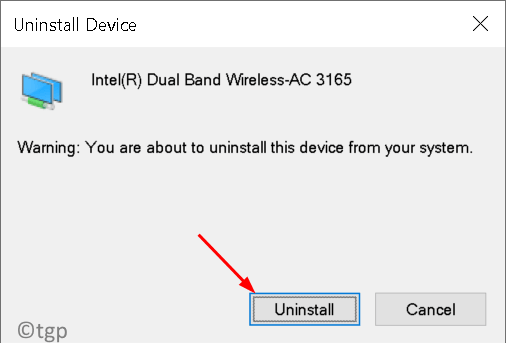
4. Exit Device Manager and restart your system.
5. On startup, Windows will detect the network adapter and reinstall it. Check if this fixes the issue.
Fix 5 – Disable Energy Efficient Ethernet
1. Press Windows + R and type devmgmt.msc to open Device Manager.
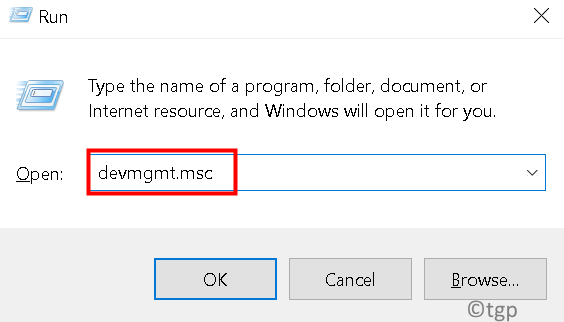
2. Expand Network Adapters.
3. Right-click on your adapter and select Properties.
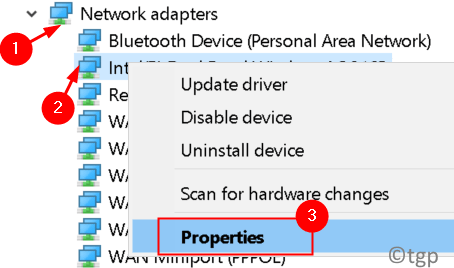
4. Go to the Power Management tab.
5. Uncheck the box next to the Allow the computer to turn off this device to save power option.
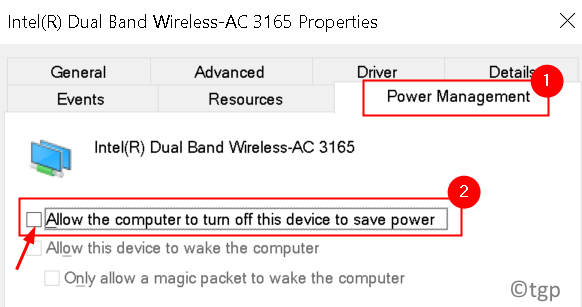
Check if this helps fix the ping spike issue.
Fix 6 – Change How Windows Delivers Updates
1. Press Windows + R to open Run.
2. Type ms-settings:windowsupdate to open Windows Update Settings.
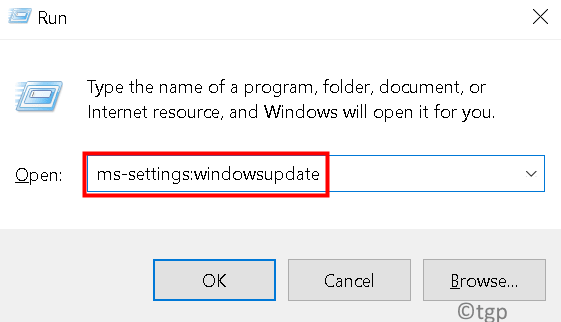
3. Click on the Advanced options in the right pane.
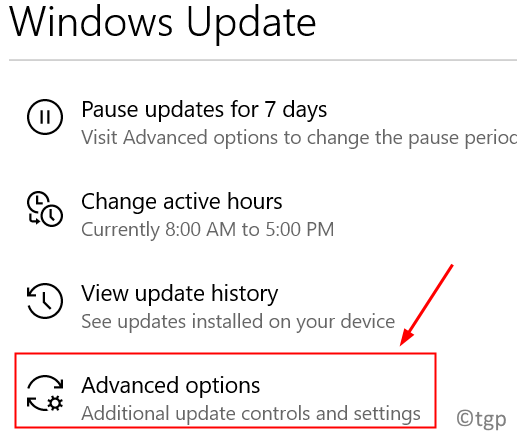
4. SelectDelivery Optimization (orChoose how updates are delivered in earlier versions of Windows 10).
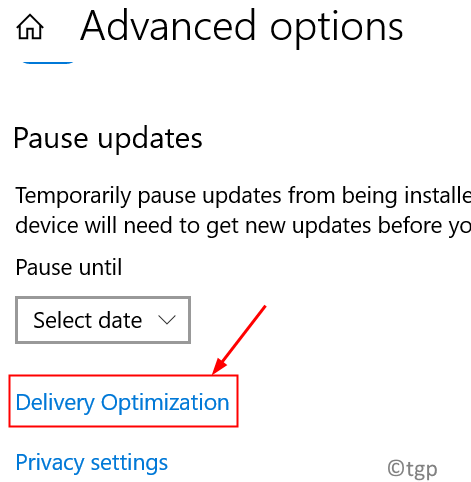
5. Turn off the option Allow downloads from other PCs. You'll get updates and apps directly from Windows Update and from Microsoft Store with Delivery Optimization; however, you won't download from or upload to other PCs.
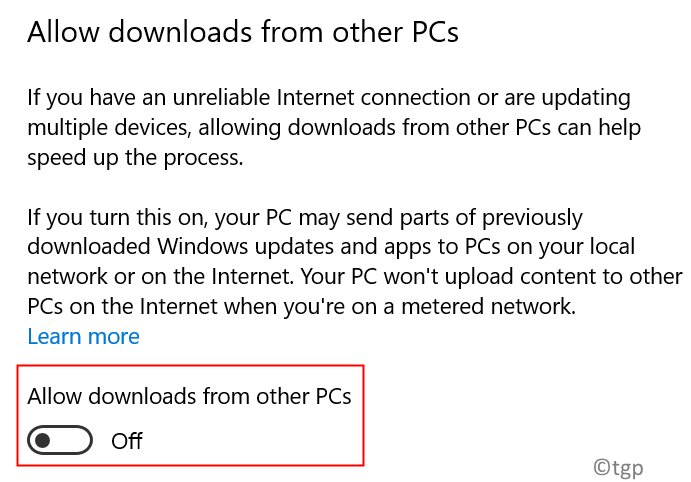
In addition to this, you can also toggle metered connections to improve your latency. If your connection is set as a metered connection you will prevent unwanted background downloads as Delivery Optimization won't automatically download or send parts of updates or apps to other PCs on the Internet.
1. Open Run by pressing Windows + R together.
2. Type ms-settings:network-wifi to open WiFi settings.
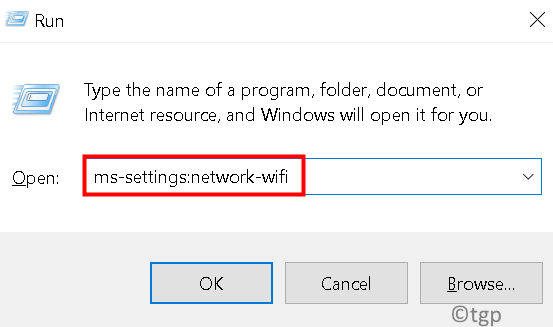
3. Click on Manage known networks.
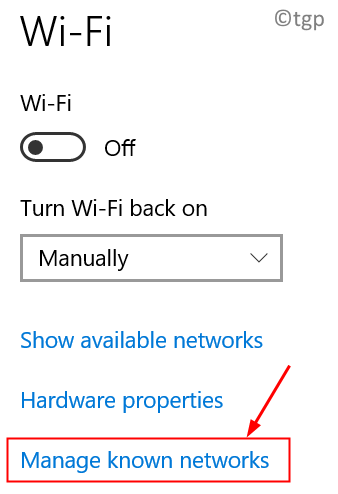
4. Select your WiFi network and click on the Properties button.
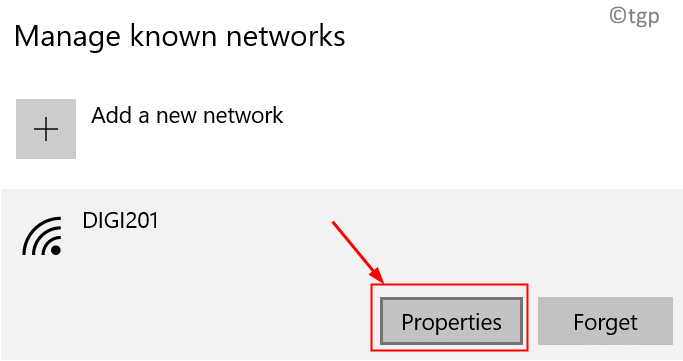
5. Find Metered Connection and turn it on .
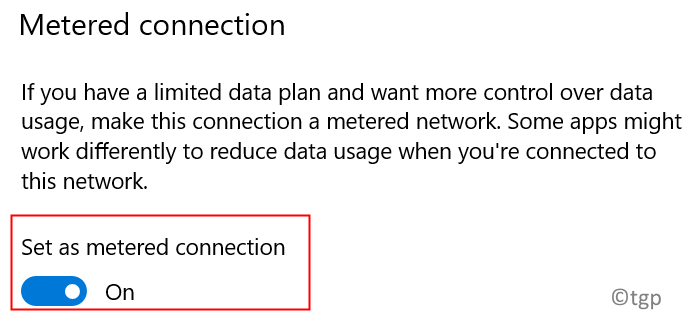
6. Check if this helps to fix the ping spike issue.
7. Once you are done, it is advisable to return to the non-metered connection.
Fix 7 – Close Apps in Task Manager
1. Press Ctrl + Shift + Esc to open Task Manager.
2. In the list of processes, click on the Network tab to sort the processes based on network usage.
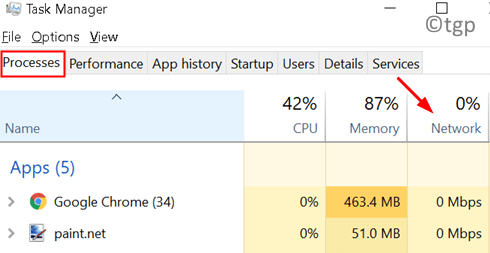
3. Find processes using the network. Right-click on the process and select End Task.
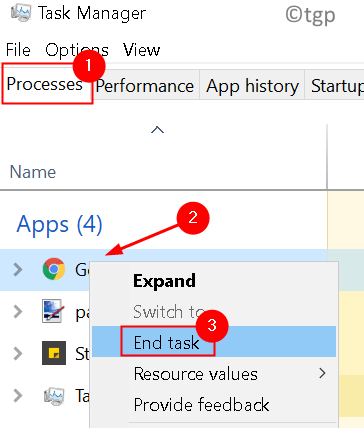
4. You can also navigate to the Startup tab. Right-click on the process and disable these processes from starting with Windows.
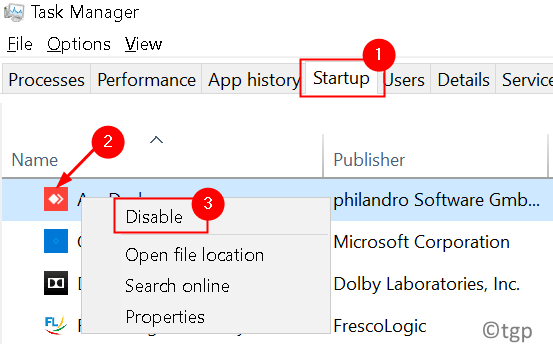
Fix 8 – Change Wireless Network Adapter Settings
1. Press Windows + R to open Run.
2. Type ncpa.cpl to open Network and Sharing Center.
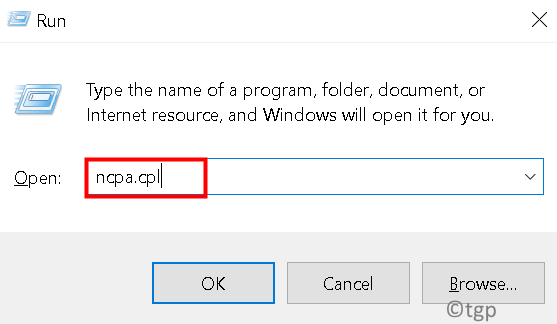
3. Right-click on your wireless connection that is having latency issues and select Properties.
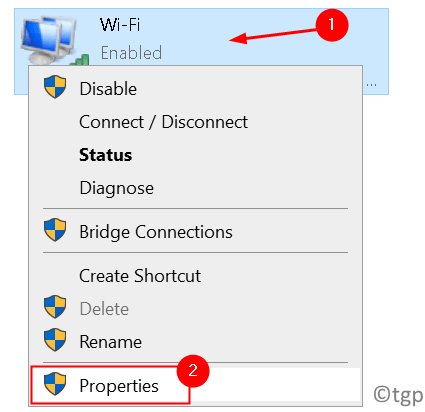
4. Click on the Configure button.
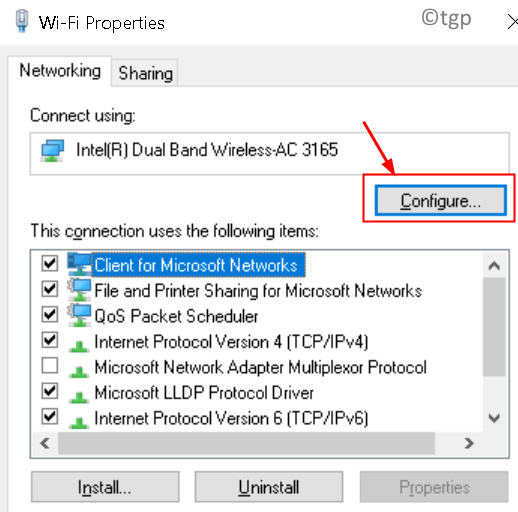
5. Go to Advanced tab and change the following values:
- 802.11n channel width for 2.4GHz connections: 20MHz only
- Preferred Band: 2.4GHz
- Roaming Aggressiveness: 1
- Wireless mode : 802.11b/g
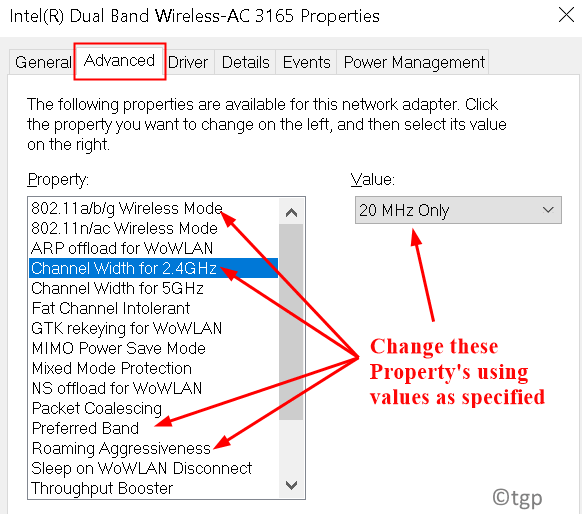
6. Click on OK to save your settings.
Check if this fixes the problem. Some users have been able to fix this problem by disabling the Interrupt Moderation featurefor Wired connections.
1. Follow steps 1 to 5 above to open the Configuration Window for your selected network adapter for wired connection.
2. Locate the Interrupt Moderation Feature and set it to disabled.
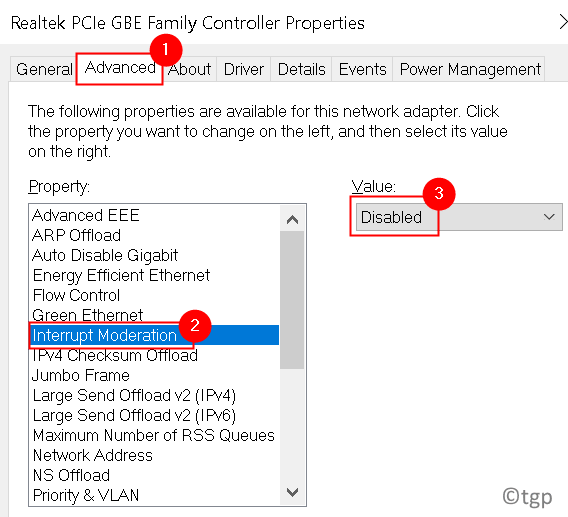
Check again if the latency problem has been resolved.
Fix 9 – Disable Location Tracking Feature
Your apps wont be able to access your location after disabling the location feature, and in turn problems with high-ping should be resolved.
1. Open Run (Windows + R). Type ms-settings:privacy to open Privacy settings.
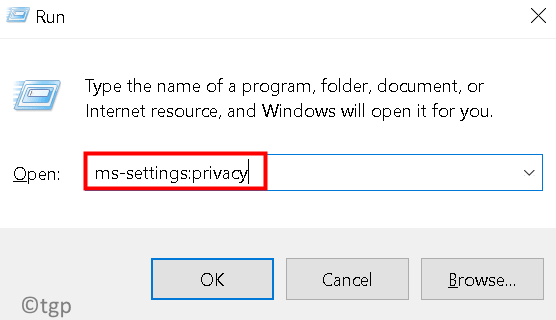
2. In the left pane, click on Location under App Permissions.
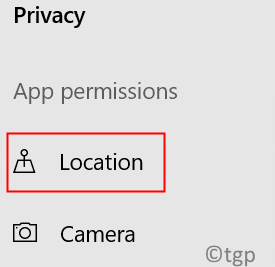
3. Click on the Change button on the right side.
4. Set Location access for this device to Off.
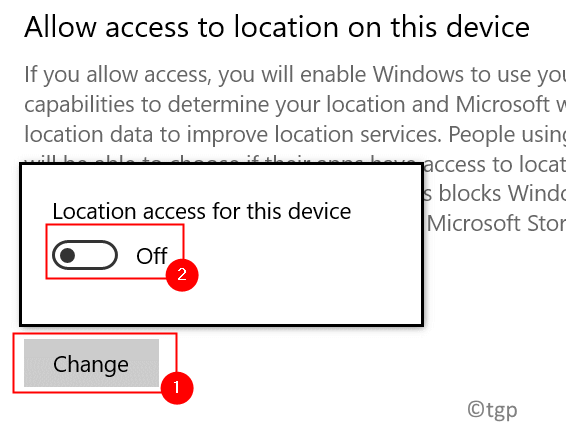
Fix 10 – Disable Third-Party Antivirus/Firewall Tools
Disable Antivirus
At times, it has been seen that your antivirus software can interfere with your network connection and cause such errors to occur. Try to disable your antivirus and check if it helps resolve the issue. If disabling doesn't help, then you need to uninstall the antivirus.
1. Open Run (Windows + R) and type appwiz.cpl to open Programs & Features.
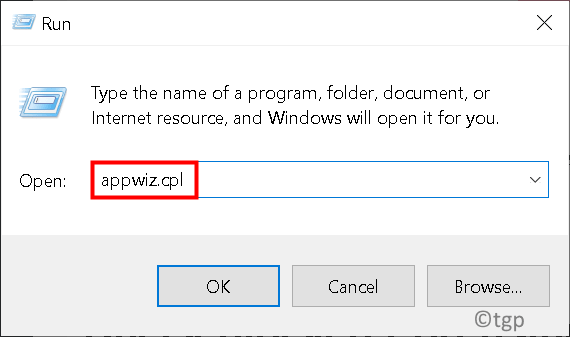
2. Locate your antivirus in the list. Right-click on it and select Uninstall.
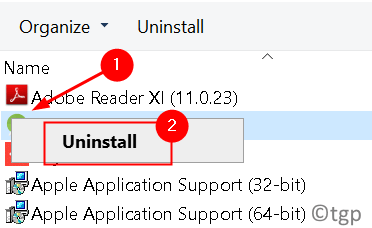
3. Check whether the issue is resolved after the uninstallation. In case the issue is resolved, you will need to update your antivirus or switch over to a different security solution.
Check blocked Port using Command Prompt
1. Press Windows +R to open Run.
2. Type cmd and press Ctrl + Shift + Enter to run Command Prompt as administrator.
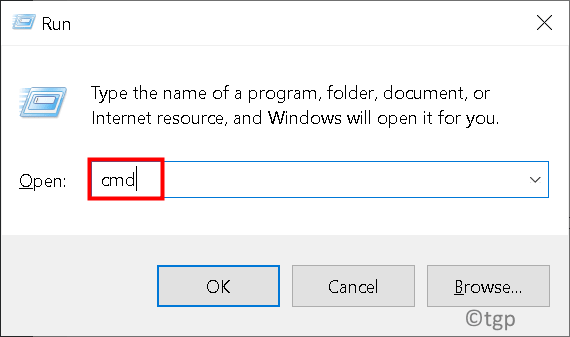
3. Type the following command
netsh firewall show state
4. This will display all the blocked and active ports configured in the Firewall.
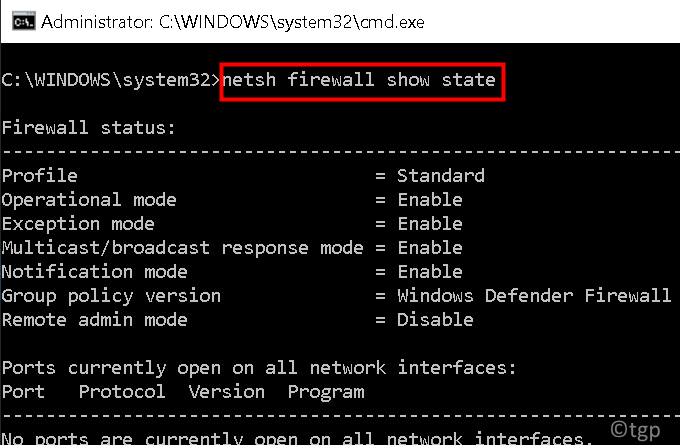
Check if Windows Firewall is blocking a Program
1. Open Run (Windows + R). Type control firewall.cpl to open Windows Defender Firewall.
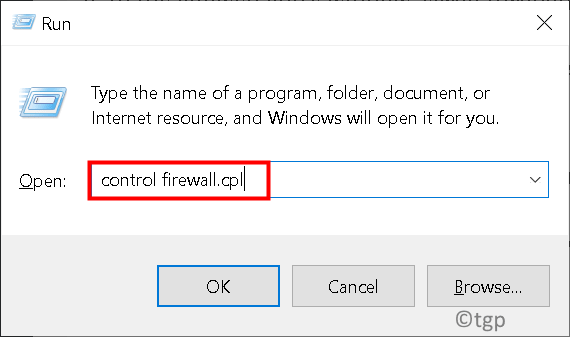
2. Select Allow an app or feature through Windows Defender Firewall in the left pane.
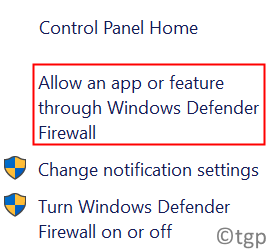
3. In the allowed app's window, scroll through all the apps.
4. Locate the app you want to check and see if the app is checked. If unchecked , the app is blocked on the firewall.
5. If your program is blocked, simply uncheck the app and click on OK.
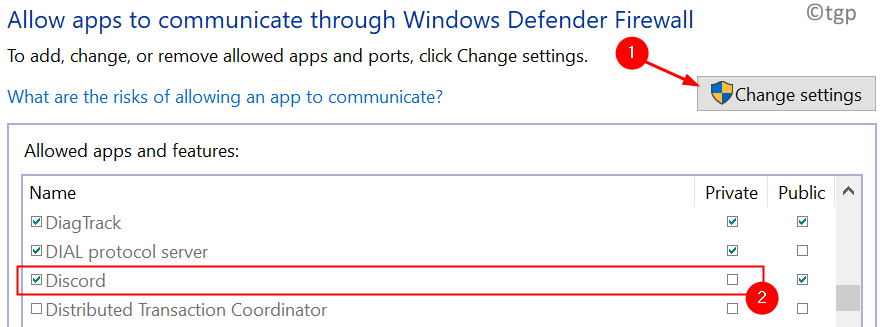
Turn Off Windows Defender Firewall
1. Open Run (Windows + R). Type control firewall.cpl to open Windows Defender Firewall.
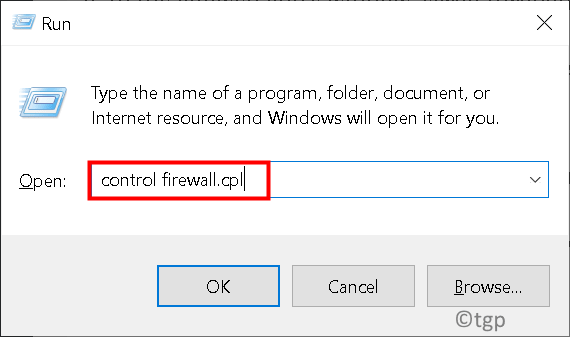
2. Select the Turn Windows Defender Firewall on or off option.
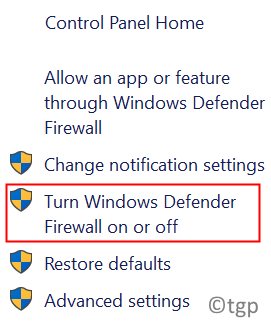
3. In the Customize Settings window, click the circle(s) next to Turn off Windows Defender Firewall for public networks, private networks, or both.
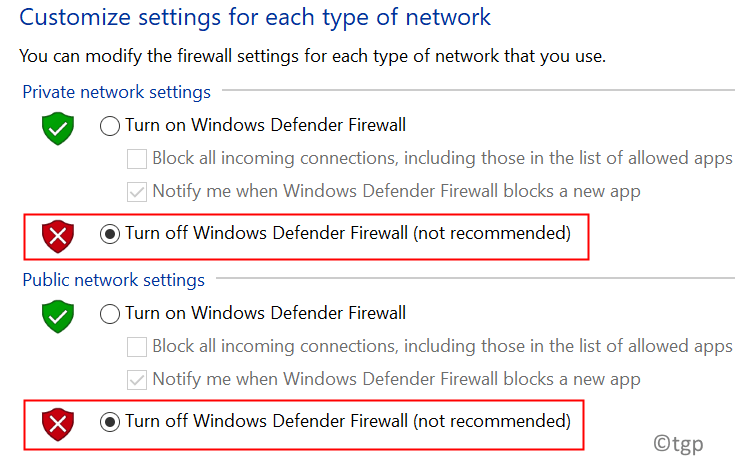
Check to see if the high ping problem is resolved.
Thanks for reading.
We hope this article has helped you to fix the ping spikes issue on your system. Comment and let us know the fix that worked for you.
A software engineer turned into an educator with vast teaching experience in universities. Currently working towards my passion for writing.
how to fix ping spikes windows 10
Source: https://thegeekpage.com/ping-spikes-in-windows-11-10/
Posted by: martinsommill1983.blogspot.com

0 Response to "how to fix ping spikes windows 10"
Post a Comment